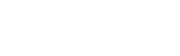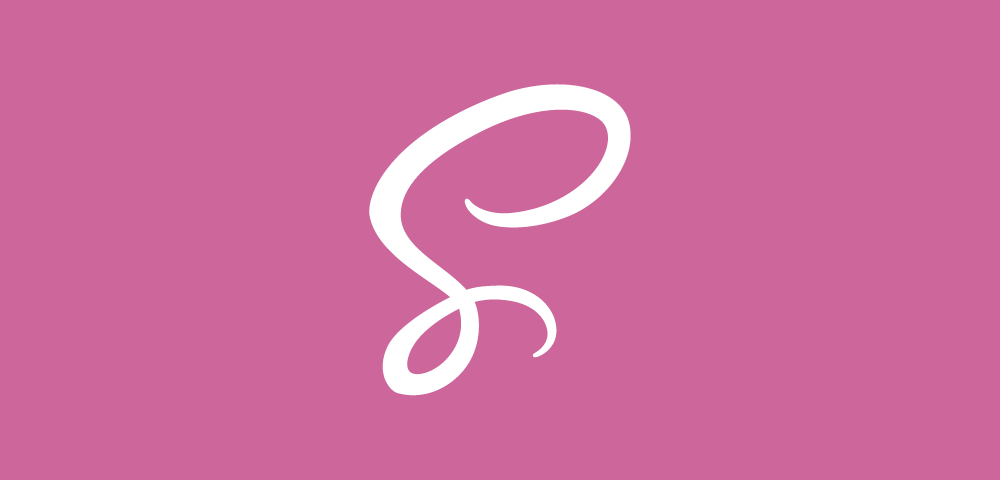こんにちは、ラビです。
cssを効率的に管理できるsassをご存知ですか?
sassでまとめたコードは可読性が高くなり、
管理を簡単にすることができるんですけど、
このsass、実はwordpressでも簡単に利用することができます。
今日はそのsassをwordpressで利用するためのプラグイン「SCSS WP Editor」の利用方法について解説します。
「SCSS WP Editor」プラグインを選んだ理由は、WordPress内で直接Sassファイルを編集・管理できるため、開発の効率が大幅に向上するからです。
では早速解説していきましょう。
CSSとSassの主な違い
まず簡単にcssとsassの主な違いですが、
現在はcssの機能性もだいぶ上がり、sassなしで使える項目も増えています。
※例えば変数利用もcssのみで実現することができます。
ネスティング
CSSのコードをネスト(入れ子)することで、HTMLの階層構造を直感的に反映させることができ、コードがより読みやすく、整理されます。
ミックスイン
再利用可能なコード片を定義し、異なるセレクタにわたって同じスタイリングを簡単に適用できます。これにより、コードの冗長性を避けることが可能です。
継承
スタイルの継承を使うことで、共通のスタイル要素を持つクラスを作成し、コードの重複を減らすことができます。
Sassがウェブ開発に役立つ理由
Sassの利用により、開発者はコードの保守性と可読性を向上させることができ、より少ない労力でより多くのスタイリング作業を行うことができます。
また、Sassはコンパイルされて通常のCSSとしてブラウザに提供されるため、実行速度に影響を与えることなく、開発者に多くの自由度と力を与えます。
それでは概要を理解したところで「SCSS WP Editor」プラグインの具体的なインストール方法と初期設定について詳しく解説します。
SCSS WP Editorプラグインの紹介とインストール
「SCSS WP Editor」プラグインはWordPressの環境にSassを簡単に導入できるツールです。このプラグインを使用することで、WordPressダッシュボードから直接Sassファイルを編集し、リアルタイムでスタイルの変更を適用することが可能になります。
プラグインの概要
「SCSS WP Editor」は、Sassのコードを直接WordPress内で管理できるシロモノで、主な特長は以下の通りです。
直接編集
WordPressの管理画面から直接Sass (.scss) ファイルを編集可能。
自動コンパイル
編集後、自動的にCSSへとコンパイルし、サイトに反映します。
エラーチェック
コンパイル時にSassファイルのエラーを検出し、即座にフィードバックを提供。
インストール方法と初期設定
プラグインのインストール
WordPressのダッシュボードにログインし、「プラグイン」セクションを開きます。
「新規追加」をクリックし、「SCSS WP Editor」を検索します。
検索結果からプラグインを見つけたら、「今すぐインストール」をクリックし、その後「アクティベート」をクリックします。
初期設定
プラグインがアクティベートされると、WordPressのサイドメニューに「SCSS Editor」という新しい項目が追加されます。
このセクションをクリックして、初期設定を行います。主にファイルの場所とコンパイルオプションを設定します。
これで利用開始できます。
めちゃくちゃ簡単ですね。
プラグインを使用したSassの実装
「SCSS WP Editor」プラグインを使用してSassを実装することは、スタイルの管理をより動的で効率的なものにします。ここでは、具体的な使用方法と、プラグインを通じてSassを活用する実例を紹介します。
Sassファイルの作成と管理
新しいSassファイルの作成
「SCSS Editor」セクションに移動します。
「新規ファイルを作成」をクリックし、ファイル名を入力(例: style.scss)。
必要なSassコードを入力し、保存します。
既存のファイルの編集
既存のSassファイルを選択して開きます。
コードを編集または追加し、変更を保存します。
実際のプロジェクトでの適用例
プロジェクトにおいて、次のようなスタイル管理が可能です。
変数の利用
サイト全体の基本色を変数として定義(例: `$primary-color: #333;`)。これにより、色の変更が必要な場合にはこの変数の値を一箇所で更新するだけで済みます。
ネスティング
ヘッダーの各要素に対するスタイルをネスティングを用いて整理(例:
scss
header {
background: $primary-color;
nav {
ul {
list-style: none;
li {
display: inline-block;
a {
color: white;
text-decoration: none;
}
}
}
}
}ミックスインとインクルード
ボタンのスタイルをミックスインとして定義し、複数のクラスで再利用(例:
scss
@mixin button-style {
padding: 10px 20px;
border-radius: 5px;
cursor: pointer;
&:hover {
background-color: darken($primary-color, 10%);
}
}
.submit-button {
@include button-style;
background-color: $primary-color;
}このように、「SCSS WP Editor」プラグインを利用すると、Sassファイルの作成から管理、ウェブサイトへのスタイル適用までスムーズに行えます。
開発のヒント
「SCSS WP Editor」プラグインを使用する際に、より効率的で効果的なSassコーディングを行うためのヒントをいくつか紹介します。
効率的なSassコーディング技術
モジュラー構造の採用
スタイルシートを複数の小さなファイルに分割し、それぞれを特定のコンポーネントや機能に対応させることで、プロジェクトの可読性と管理の容易さを向上させます。例えば、`_variables.scss`, `_buttons.scss`, `_headers.scss` などとして分けます。
クリーンなネスティング
ネスティングは便利ですが、深すぎるネスティングはコードを読みづらくする原因となります。理想的には3レベル以上のネスティングは避け、クリーンで整理されたコードを心がけてください。
インポートの整理
`@import` を利用してスタイルシートを統合する際は、読み込む順序に注意し、依存関係が明確になるようにします。基本的な設定や変数定義を含むファイルは最初に読み込ませることが重要です。
エラーのデバッグとトラブルシューティング
エラーログの利用
「SCSS WP Editor」プラグインはコンパイルエラーをリアルタイムでフィードバックします。エラーが発生した場合は、指定された行と誤りの内容を確認し、すぐに修正を行います。
開発ツールでのスタイル確認
ブラウザの開発ツールを利用して、適用されたスタイルの確認とデバッグを行います。特に、変更が予想と異なる挙動を示す場合は、具体的なCSSプロパティの計算値を検証することが役立ちます。
この章で提供したヒントを活用することで、Sassの利用を最大限に引き出し、より生産的な開発プロセスを実現できます。
まとめ
この記事シリーズを通じて、WordPressで「SCSS WP Editor」プラグインを用いてSassを効果的に導入し、管理する方法を詳しく見てきました。Sassを使うことで、スタイルシートの柔軟性が大幅に向上し、ウェブサイトのメンテナンスと拡張が容易になります。
Sassとこのプラグインを使用することの長期的なメリット
効率向上
Sassの変数、ミックスイン、ネスティングなどの機能を利用することで、CSSの管理がより簡単で効率的になります。
保守性の向上
スタイルの変更が必要な場合に、一箇所の修正で全体に反映されるため、時間と労力を節約できます。
柔軟性の向上
デザインの変更や新しい機能の追加が容易になり、ウェブサイトを常に最新の状態に保つことが可能です。
さらなる学習リソースと結び付け
SassやWordPressのさらなる利用方法を学ぶためには、以下のリソースを参照することをお勧めします。
公式Sassドキュメント: [Sass Documentation]
WordPress公式サイト: [WordPress.org]
オンラインチュートリアル: UdemyやCourseraなどのプラットフォームで、SassやWordPressに関するコースを受講する
このガイドがWordPressとSassの組み合わせをより効果的に利用する一助となれば幸いです。プロジェクトにこれらのツールを導入することで、開発の柔軟性と効率が大幅に向上することを体験してください。